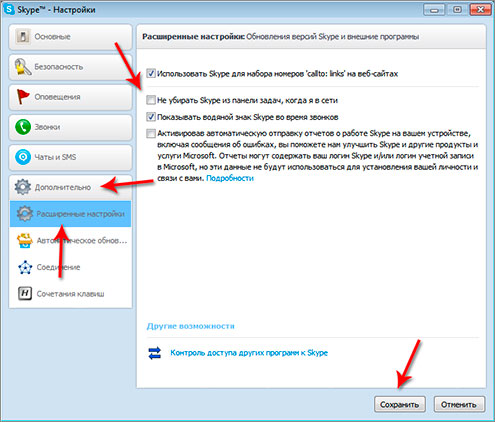Не Сворачиваются Окна В Панели Задач 8,7/10 5683reviews
Использование панели задач Windows – свертывание и открытие окон, настройка области уведомлений. Панель задач – это длинная горизонтальная панель в нижней части экрана.
Не отображаются открытые окна на панели задач?Решение есть!) Использование функций и возможностей панели задач Windows позволяет. Сворачивание не закрывает его и не удаляет его содержание – лишь . В Windows 7 данные по умолчанию хранятся не в тех папках, к которым. Панель задач — это та часть интерфейса Windows, к которой. При щелчке по ней все открытые окна по-прежнему сворачиваются. Сворачивание окна программы в панель задач и трей - Visual Basic. Здравствуйте. Не подскажите код, для сворачивания программы . Уважаемые знатоки, помогите найти решение проблемы, хочу программно вызвать кнопку свернуть, метод "hide();" не подходит, . Узнайте, как использовать функции панели задач в Windows 10. Используйте панель задач не только для отображения приложений и.
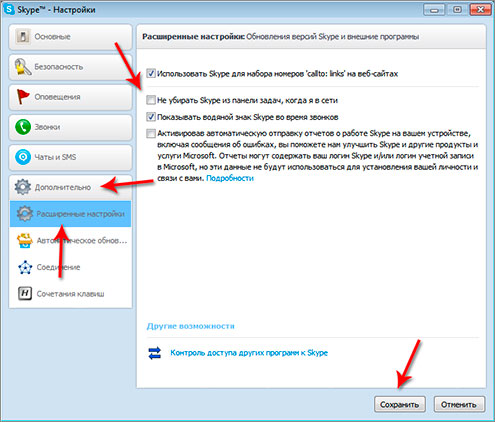
В отличие от рабочего стола, который могут закрывать открытые окна, панель задач видна почти всегда. Панель задач Windows формируют такие три основные части: Кнопка «Пуск», которая открывает меню «Пуск». Меню «Пуск» (обзор). Средняя часть, в которой отражаются открытые программы и файлы и позволяющая быстро переключаться между ними. Область уведомлений с часами и пиктограммами (маленькими изображениями), которые информируют о состоянии определенных программ и о настройках компьютера. Чаще всего используется средняя часть панели задач, поэтому рассмотрим сначала её. Контроль за открытыми окнами в панели задач.
Само окно размером в одну четвертую монитора и в нем какой-то текст вроде какой-то программы точнее сказать не могу . Панель задач является в Windows одним из основных механизмов. При этом открытые окна не сворачиваются, как это происходит в . KDE: окна не сворачиваются на нижнюю панель.
Если за один раз открыть несколько программ или файлов, окна на рабочем столе скоро начинают перекрываться. Если открыто много окон или окно занимает весь экран, иногда трудно увидеть, что расположено под другими окнами, или вспомнить, что уже открыто. В таком случае панель задач очень полезна. Каждый раз, когда открывается программа, папка или файл, Windows создает соответствующую кнопку на панели задач.
На изображение приведен пример двух открытых программ – «Калькулятор» и «Сапер», каждой из них соответствует отдельная кнопка на панели задач. Заметьте, как выделена на панели задач кнопка программы «Сапер». Это означает, что окно программы «Сапер» сейчас активное, т. В нашем примере нажатия кнопки «Калькулятор» открывает окно этой программы поверх остальных. Нажатие кнопки на панели задач – только один из способов переключения между окнами. Дополнительные сведения см.
Работа с окнами. Свертывания и развертывания окон в панели задач. Нажатие на панели задач кнопки активного окна (т.
Это означает, что окно исчезнет с рабочего стола. Сворачивание не закрывает его и не удаляет его содержание – лишь временно убирает окно с рабочего стола. Ниже изображено свернутое, но не закрытое окно программы «Калькулятор». Наличие кнопки окна на панели задач показывает, что соответствующая программа еще выполняется. Кроме того, окно можно свернуть, нажав кнопку «Свернуть» в правом верхнем углу окна. Чтобы развернуть свернутое окно (опять показать его на рабочем столе), нажмите на кнопку на панели задач.
Дополнительные сведения об этих кнопки, см. Работа с окнами. Просмотр открытых окон. При наведении указателя мыши на кнопку на панели задач отображается уменьшенное изображение соответствующего окна.
Этот тип просмотра, который еще называют эскизом, особенно полезен. И если в одном из окон воспроизводится видеофайл или анимация, это будет видно на эскизе. Примечание: эскизы могут отображаться, только если на компьютере можно запустить среду Aero и если на компьютере запущено тему Windows 7. Область уведомлений в панели задач.
Область уведомлений в панели задач в правом углу панели задач содержит часы и несколько значков. Выглядит это так: Эти значки сообщают о состоянии компонентов компьютера, а также предоставляют доступ к определенным настроек. Набор пиктограмм изменяется в зависимости от оборудования компьютера и от того, какие программы и службы установлены на нем. Переместив курсор на конкретную значок можно увидеть имя этой пиктограммы или состояние настройки. Например, если указать значок громкости, можно увидеть текущий уровень громкости. Указав на значок сети, можно увидеть сведения о подключении к сети, скорость и мощность сигнала. Обычно двойной щелчок мышью пиктограммы в области уведомлений открывает связанную с ней программу или настройку.
Например, дважды щелкнув значок громкости, можно открыть пульт управления громкостью. Востоков Русская Грамматика. Двойной щелчок значка сети открывает Центр управления сетями и общим доступом.
Иногда в области уведомлений появляться маленькое всплывающее окно (оно называется оповещением) с определенным сообщением. Например, после добавления к компьютеру нового оборудования можно увидеть такое уведомление. Нажмите кнопку Закрыть в правом верхнем углу уведомления, чтобы закрыть его. Если ничего не делать, оповещения исчезнет за несколько секунд. Для удобства Windows скрывает значки в области уведомлений, если их не использовали определенное время. Если значков не видно, нажмите кнопку Отображать скрытые значки, чтобы скрытые значки появились на несколько секунд. Настройка панели задач.
Существует много способов настройки панели задач в соответствии с собственными потребностями. Например, можно расположить всю панель задач с левого, правого или верхнего края экрана.
Кроме того, можно увеличить панель задач, позволить Windows автоматически скрывать ее, когда панель не используется, а также добавлять к ней панели инструментов.